
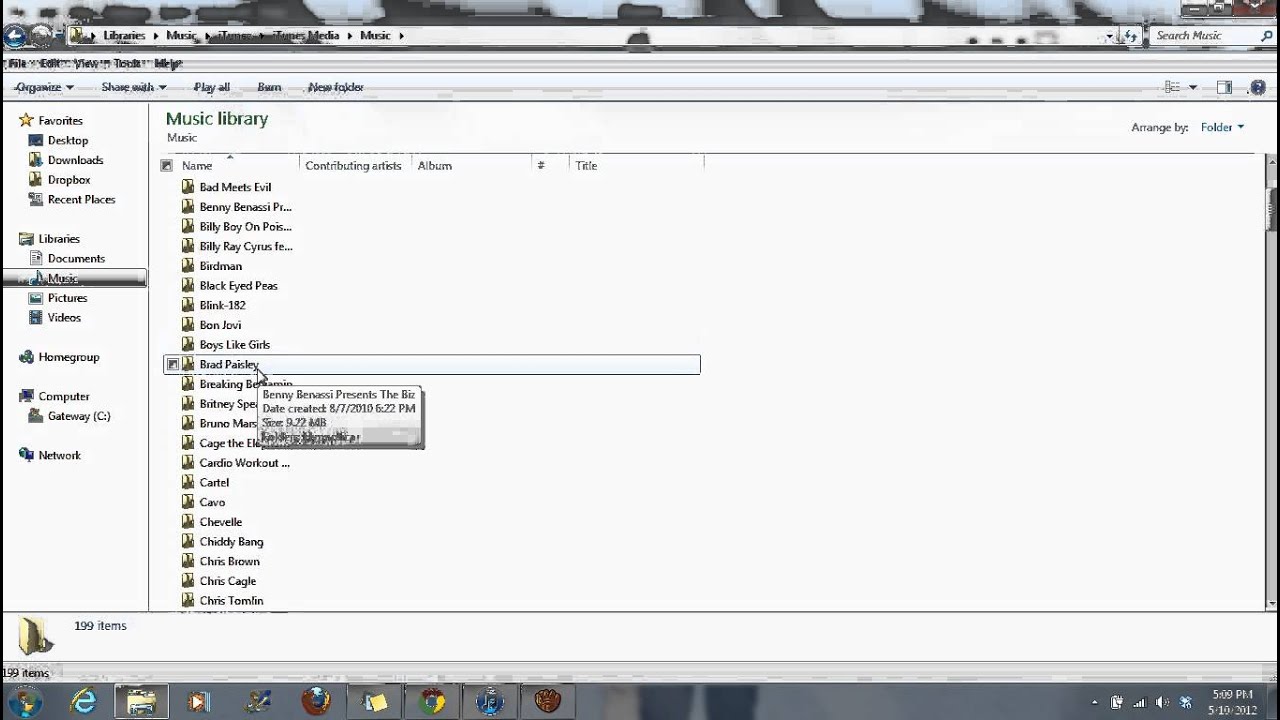
Step 2: Edit Import Settings and Select Preferred Format (MP3)įrom the General Preference, tap on ‘Import Settings’ button. Method 1: Convert Music Files to MP3 within iTunes Step 1: Launch iTunes and Select Preferencesįirst of all, launch iTunes to open or add your favorite music files, select ‘Edit’ from the home menu and then click ‘Preferences’. Here you will find 2 easy methods to convert any iTunes Music files to MP3 within iTunes. While, MP3 file format is compatible with almost all devices and hence it is also known as a universal audio file format. It is also not desirable for the user to convert or edit them. How to Convert iTunes Music to MP3 within iTunesīasically, purchased and protected iTunes are always found in AAC format, and the disadvantage with this is that you cannot copy or share these files directly. Tutorial Guide on Converting iTunes to MP3 in iMovie Three Easy Steps Conversion with Best iTunes Alternative How to Convert iTunes Music to MP3 within iTunes Now have a look at all the 3 methods, and find out which one is the best and effective method for converting iTunes music to MP3.


Out of these 3 methods, UniConverter is the most recommended method, as it can convert any audio file with only 3 simple steps along with original audio quality. That’s why our professionals have created an amazing user guide, where you can learn how to convert Music files to MP3 with mutiple tools like iTunes, iMovie and UniConverter. Compared to MP3, other audio formats do not seem convenient for playing audio files in media players/devices. MP3 file format is the easiest and convenient audio format for listening to your favorite music. 3.4 Convert M4A to MP3 in Windows Media Player.3.3 Convert WMA to MP3 in Windows Media Player.3.2 Convert WAV to MP3 on Windows Media Player.


 0 kommentar(er)
0 kommentar(er)
